Mẹo làm tăng không gian cho ổ cứng
- Thứ tư - 01/04/2015 17:19
- |In ra
- |Đóng cửa sổ này

Laptop củ Buôn Ma Thuột Linh kiện laptop tại daklak Màn hình , bàn phím, Pin , sạc, linh kiện laptop Buôn Ma Thuột , Sửa chữa laptop Uy tín tại Buôn Ma Thuột- Daklak, Sửa chữa máy tính tại nhà tại BMT, kinh doanh linh kiện máy in, máy photo, Nạp mực máy in tận nhà,
Linh kiện laptop Buôn Ma Thuột ,Sửa chữa laptop Uy tín tại Buôn Ma Thuột,Sua chua laptop uy tin tại Buôn Ma Thuột,Linh kien laptop bmt,Sửa Chữa Laptop Buôn Ma Thuột,Sua chua laptop Bmt,Pin laptop ,bàn phím laptop sạc laptop, adapter laptop,HDD laptop, Màn Hình laptop,Battery laptop, Keyboard laptop, HDD laptop, LCD laptop
Bạn sử dụng máy tính để lưu rất nhiều dữ liệu và lâu ngày các ổ trong máy tính của bạn báo dung lượng trong ổ sắp hết. Với mẹo làm tăng không gian cho ổ cứng bạn sẽ giải phóng được một lượng dữ liệu không quan trọng và làm cho dung lượng ổ cứng của bạn có nhiều không gian lưu trữ hơn.
Việc bạn sử dụng máy tính lâu ngày và lưu khá nhiều dữ liệu trong ổ cứng gây tốn bộ nhớ cũng như ổ cứng của bạn. Trong khi bạn còn quá nhiều thứ nữa cần lưu trong chiếc máy tính. Vậy để giải phóng không gian cho ổ cứng, cũng như loại bỏ các tài liệu không quan trọng thì bạn phải làm thế nào ?

Bài viết này sẽ đưa ra các mẹo giúp bạn làm tăng lưu lượng cũng như không gian ổ cứng một cách hiệu quả.
1. Sử Dụng Công Cụ Disk Cleanup Được Tích Hợp Sẵn Trong Windows
Tuy là một công cụ được tích hợp sẵn trong hệ điều hành Windows nhưng Disk Cleanup sẽ là một trợ thủ khá đắc lực giúp bạn dọn dẹp và xóa bỏ các tập tin được các chương trình tạo ra để lưu tạm hay các tập tin mà bạn đã xóa rồi nhưng vẫn còn lưu trong thùng rác,....
Bạn dùng tổ hợp phím Windows + R mở hộp thoại Run sau đó nhập Control để mở hộp thoại Control Panel. Tiếp tới gõ chữ Adminvào ô tìm kiếm và chọn Administrative Tools -> Disk Cleanup
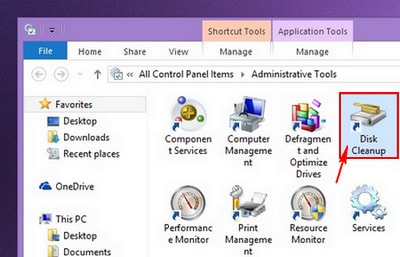
Sau đó bạn Click đúp chuột vào Disk Cleanup để tiện ích này hoạt động. Bạn chọn ổ đĩa và nhấn OK để chương trình chạy, thông thường thì mọi người hay chọn ổ C.
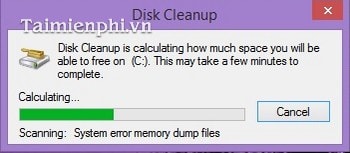
Quá trình cài đặt kết thúc thì hộp thoại Disk Cleanup hiển thị. Các bạn sẽ chọn những thứ mà bạn muốn dọn dẹp sau đó click OK
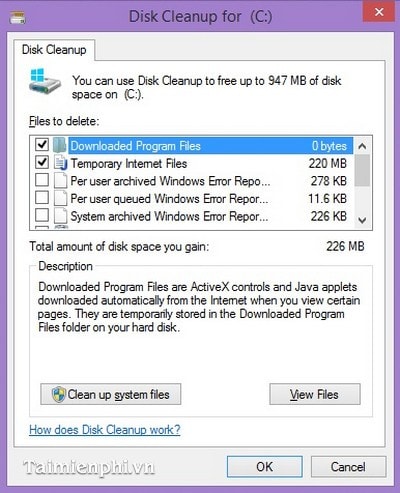
Ở đây thì Downloaded Program Files: là các chương trình đã tải về và được cài đặt trực tiếp từ internet.
Temporary Internet Files: là các file được lưu tạm trong quá trình truy cập các website.
Thông thường sau khi chạy Disk Cleanup xong bạn sẽ thấy ổ cứng của mình có thêm một lượng gian lên tới vài GB, thoải mái để bạn lưu tài liệu.
2. Gỡ Bỏ Các Ứng Dụng Và Phần Mềm Không Dùng Đến
Có những phần mềm bạn cài đặt để sử dụng mục đích công việc hay giải trí từ rất lâu rồi, và bạn thường xuyên update các phần mềm mới nhưng lại không gỡ bỏ những phiên bản cũ đi. Việc này cũng gây ảnh hưởng không nhỏ tới bộ nhớ. Bạn hãy kiểm tra ngay những phần mềm hay ứng dụng không dùng tới nữa và gỡ chúng đi để tiết kiệm không gian lưu trữ trong ổ cứng
Bạn vào Control Panel -> Program and Features. Ở đây sẽ hiển thị danh sách các ứng dụng và phần mềm bạn đã cài đặt. Nếu muốn gỡ các bạn chỉ cần click chọn phần mềm và chọn Uninstall là xong.

3. Nén Các File Dữ Liệu
Vì sử dụng định dạng phân vùng hệ thống NTFS nên Windows được cung cấp tính năng nén khá tốt, tính năng này tự động tiến hành nén những tập tin hay dữ liệu mà người dùng ít sử dụng đến để tăng không gian trống của ổ cứng.
Đa số với các dữ liệu ít dùng tới thì bạn nên nén chúng lại để tiết kiệm dung lượng một cách hiệu quả.
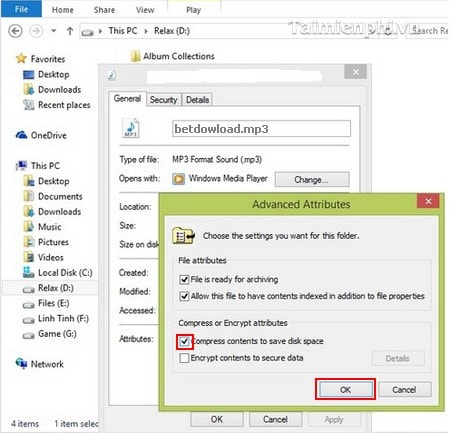
Đầu tiên các bạn mở File Explorer lên và chọn thư mục cần nén. Tiếp tới click chuột phải chọn Properties > Advanced, một hộp thoại sẽ xuất hiện, bạn tích vào "Compress contents to save disk space" rồi nhấn OK để hoàn thiện
4. Giảm Lượng Không Gian Ổ Đĩa Được Sử Dụng Cho System Restore
Tính năng System Restore được cho phép chiếm nhiều không gian ổ cứng nhưng bạn có thể làm giảm không gian phân bổ cho System Restore. Với tính năng này thì bạn có thể khôi phục trạng thái hệ thống đã tạo trước đó rất nhanh chóng. Các bạn vào Control Panel chọn System. Tiếp tới là System protection.
Một hộp thoại xuất hiện các bạn chọn System Protection rồi click Configure. Lúc này bạn sẽ thấy xuất hiện mục Disk Space Usage" và một thanh trượt để bạn có thể tăng hoặc giảm dung lượng của System Restore.
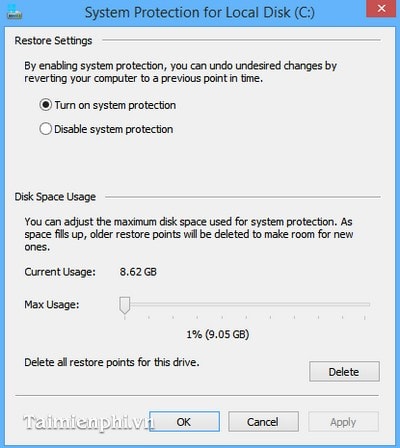
Với các mẹo trên bạn đã có thể tăng được một lượng đáng kể không gian cho ổ cứng máy tính của mình mà không cần sử dụng thêm phần mềm. Ngoài ra các bạn có thể xem cách tăng không gian cho ổ cứng máy tính với bài viết Top 5 phần mềm dọn dẹp và tối ưu hệ thống tốt nhất