Trang nhất > Tin Tức > Cẩm Nang Bạn Đọc
Danh mục sản phẩm
Hỗ trợ trực tuyến
TƯ VẤN MUA HÀNG
![]()
Hotline:0984504911( Zalo )
Fb.com/quocthanh.vn (Mr . Thanh)
Kế Toán 0945777475
Ms .Bền
0943101123
P.Bảo hành
Hổ trợ kỷ thuật - Sửa chữa Laptop
09840504911 Mr Thanh
Thống kê truy cập
![]() Đang truy cập :
3
Đang truy cập :
3
![]() Hôm nay :
324
Hôm nay :
324
![]() Tháng hiện tại
: 1602
Tháng hiện tại
: 1602
![]() Tổng lượt truy cập : 4992410
Tổng lượt truy cập : 4992410


Cách tắt, khóa chuột bàn phím Laptop
Thứ sáu - 29/05/2015 14:32Cách tắt, khóa chuột bàn phím Laptop
Chuột bàn phím Laptop là chuột cảm ứng bố trí bên dưới bàn phím Laptop. Tạo sự tiện lợi cho người sử dụng. Nhưng khi chúng ta sử dụng thêm chuột cắm ngoài, chuột cảm ứng trở nên thừa và còn gây vướng víu . laptop Bmt. Sau đây là một vài cách giúp bạn tạm thời khóa chuột cảm ứng trên Laptop khi không cần sử dụng.
Từ khóa:
cảm ứng, bố trí, tiện lợi, sử dụng, trở nên, sau đây, một vài, tạm thời, khi không, thiết kế, tuy nhiên, trở lên, hướng dẫn, áp dụng, tất cả, cuối cùng, có thể, hầu hết, vô hiệu, máy tính, ngoài ra
Những tin mới hơn
Những tin cũ hơn




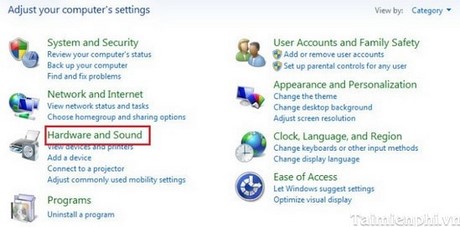
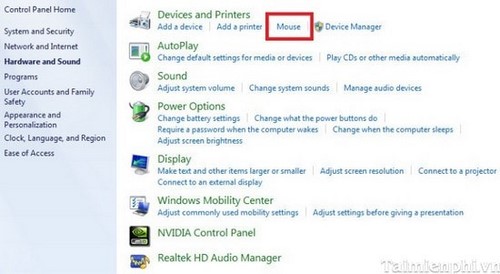
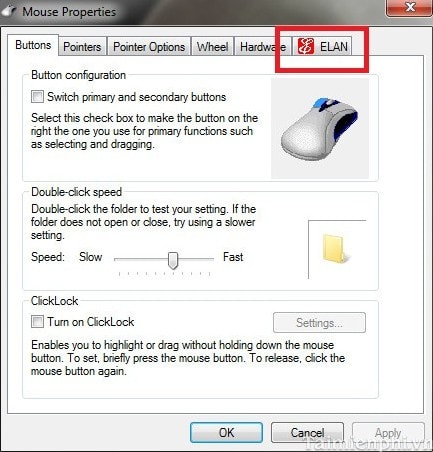
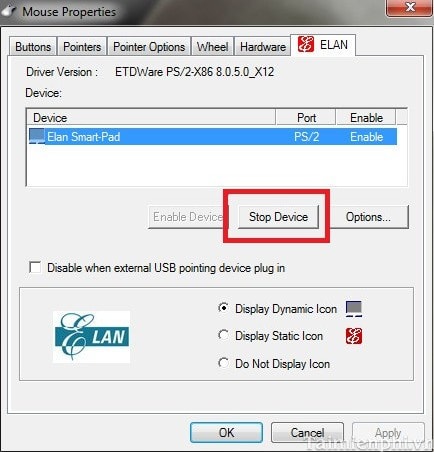
 Xem phản hồi
Xem phản hồi Gửi phản hồi
Gửi phản hồi